Open FL Studio, open the options menu and go to the Audio Settings and set the device to Focusrite USB ASIO. You'll also need to set playback tracking to either Hybrid or Mixer. You can change the buffer size from the ASIO Control Panel, which you can open by clicking 'Show ASIO Panel' Step 3. Edison is FL Studio’s audio recorder, processor, manipulator, whatever you want to call it. You can load it up on a slot in the insert FX area of the mixer. Note: Normally it’s best to put it on the master channel so it doesn’t get lost, as by itself it’s not a typical ‘effect’ and functions more as a way to record audio for the.
From the Diagnostic tool choose ' Reset FL Studio settings option ' and click ' Start '. If FL Studio won't open you can locate the Diagnostic tool and run it independently as follows: Open the Finder, (Control-Click / Right-Click / 2-Finger Click) FL Studio in the ' Applications ' folder and select ' Show package contents '.
| Factory reset | Hold the 'Octave up' & 'Octave down' buttons while powering it up. Once the unit has powered up, press the Jog-wheel to confirm. |
Panic (All notes off) | Press Stop three times (x3) |
| In / Out | Connector | Details |
| Pitch Output | Jack TS 3.5mm | V/Oct Hz/Volt |
| Gate Output | Jack TS 3.5mm | S-trig V-trig 5V V-trig 12V |
| Mod Outputs | Jack TS 3.5mm | 5V to 10V |
| CV Input | Jack TS 3.5mm | 5V to 10V |
| MIDI In / Out | Din 5 MIDI | Allows USB to MIDI and MIDI to USB |
Sustain Pedal | Jack TRS / TS 6.35mm | Compatible with continuous pedals and footswitches. |
| Aux Inputs | Jack TRS / TS 6.35mm | Compatible with continuous pedals and footswitches. |
| Expression Pedal Input | Jack TRS / TS 6.35mm | Compatible with continuous pedals and footswitches. |
The user presets offer a wide panel of functions that can be assigned to your KeyLab MkII controls. (Such as MIDI CCs, program changes, preset changes, NRPN, etc...)
Here's some easy to follow steps on how to create custom user presets:
A/ Create a new configuration
From the MIDI Control Center:
1- Open the Midi Control Center & select your Keylab MkII in the device list.
2- Click on the 'New' Button
3- Select controls on the KeyLab MkII representation and edit their parameters in the bottom part of the window.
4- Click the 'Save' button to save the changes made on the template.
5-Drag & Drop the user presets you created in one of the user memories. (Or use the Store to button.)
From the KeyLab itself:
1- Hold the User button to enable the User Preset Edit Mode.
2- To select a control, press / turn the control of your choice or browse it with the arrows.
3- Use the Jog Wheel to select a bank / change the associated parameter.
4- Press the User button to save the changes, and press the Jog Wheel to confirm.
1- Press the USER button
2- With the jog wheel, browse the user preset of your choice.
3-Press the jog wheel to select the user preset.
Once selected, an arrow will appear next to the preset number.
Note: To easily navigate between your user presets., you can also set a button or pad to 'Preset Change'.
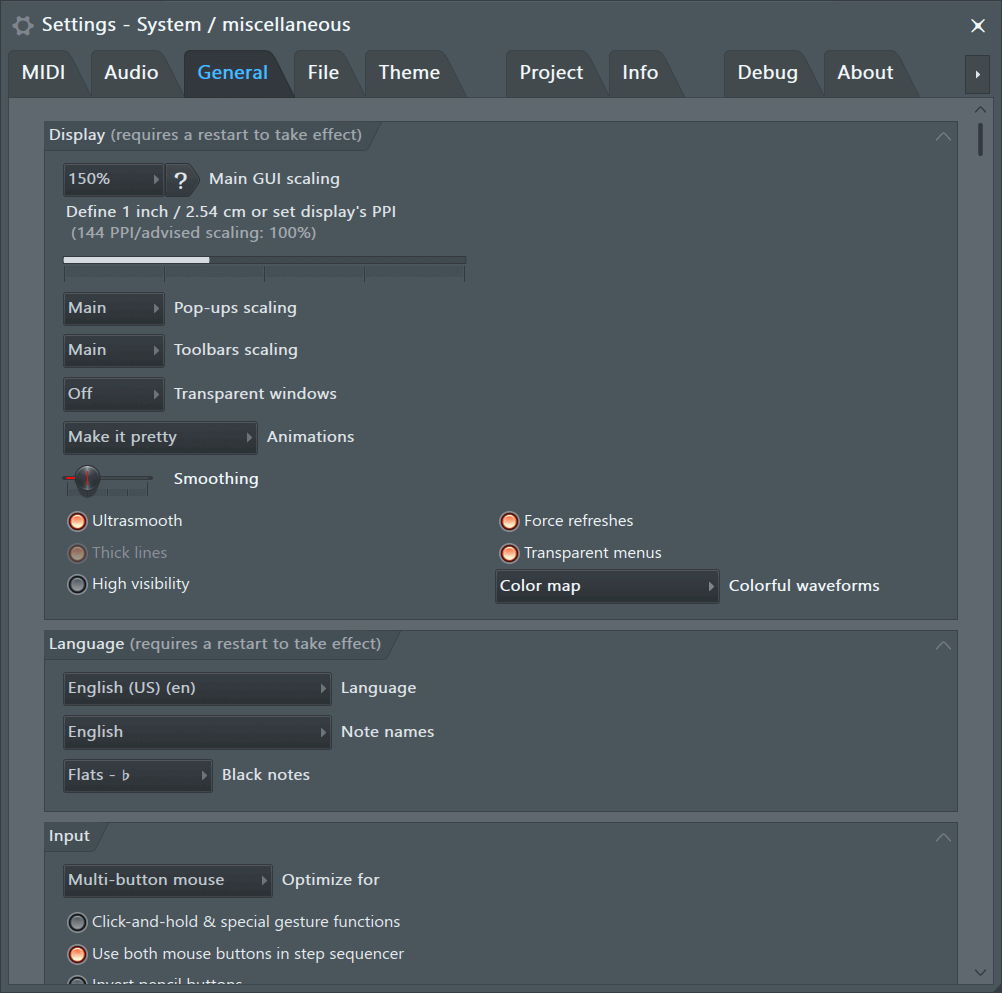
Use the control surface mappings in your favorite DAW:
Below, you'll find instructions on how to setup your KeyLab MkII's control surface mappings with your favorite DAW.Once you correctly configured your DAW, set your KeyLab MkII to the DAW mode to use it as a control surface.
To control Live's parameters with your KeyLab MkII, you first need to set your KeyLab DAW map to Live from the Midi Control Center Device settings section:
Once it's done, please open Ableton Live 10, and follow the below instructions:
1 - Open Ableton Live Preferences >MIDI
2 - In the Control Surface section > Control Surface dropdown list > select 'Keylab MkII'
3 - Select 'Keylab MkII DAW' in the Input drop down list. (On Windows, select Arturia Keylab MkII Port 2)
4 - Select 'Keylab MkII DAW Out' in the Output drop down list. (On Windows, select Arturia Keylab MkII Port 2)
Once it's done, please open Logic Pro X, and follow the below instructions:
1 - Go to Logic Preferences > Control Surfaces > Setup...
2 - Then click on New > Install
3 - In the Control Surfaces list, select Mackie Designs > Mackie Control
4 - Then right click on the controller icon and click 'Show Inspector'
5 - In Output Port select 'Keylab MkII DAW'
In Input Port select 'Keylab MkII DAW'
Once it's done, please open Cubase, and follow the below instructions:
1 - In Cubase Studio > Studio Setup section click on the + (add) button and Select Mackie Control.
2 - In MIDI Input Select 'Keylab MkII DAW'
3 - In MIDI Output Select 'Keylab MkII DAW'
4 - Add User Commands as on the picture below
Notes:
The ports are called MIDIIN2 and MIDIOUT2 on Windows
The Metronome and Punch Out buttons won't provide any led feedbacks
Once it's done, please open Pro Tools, and follow the below instructions:
1 - In the Setup menu, go to Peripherals > MIDI Controllers
4 - In Type, select HUI
5 - In Receive From: Select 'Keylab MkII DAW'
6 - In Sent To: Select 'Keylab MkII DAW'
Note: The ports are called MIDIIN2 and MIDIOUT2 on Windows
Once it's done, please open Reaper, and follow the below instructions:
1 - Open Reaper's preferences menu
2 - Go to the Control Surface section
3 - Click Add
4 - In Control Surface Mode, select Mackie Control Universal
5 - In MIDI Input Select 'Keylab MkII DAW'
6 - In MIDI Output Select 'Keylab MkII DAW'
Note: The ports are called MIDIIN2 and MIDIOUT2 on Windows
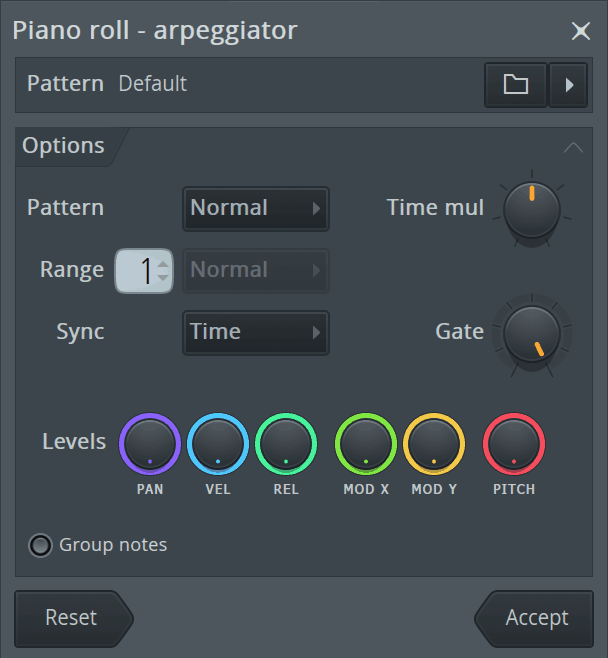
Reset Settings Fl Studio 20 Mac Download

Once it's done, please open Studio One, and follow the below instructions:
1 - Open Studio One's preferences > External Devices
2 - Click on Add and in the list, go to Mackie and select Control
3 - In Receive From: Select 'Keylab MkII DAW'
4 - In Sent To: Select 'Keylab MkII DAW'
Note: the ports are called MIDIIN2 and MIDIOUT2 on Windows
Once it's done, please open FL Studio, and follow the below instructions:
1 - Go to FL Studio Preferences > MIDI
2 - From the Enable button, activate the Input: KeyLab MkII MIDI port
KeyLab MkII DAW port
3 - In the Input section: Set Keylab MkII MIDI as a Generic Controller on Port 1
Set Keylab MkIIDAW to Mackie Control Universal on Port 2
4 - In the Output section: Set Keylab MkII DAW to Port 2
Note: the ports are called MIDIIN2 and MIDIOUT2 on Windows